-使い方-
(1)
起動するとランチャー画面が表示されますので、「Google Chrome」、「Safari」、「FireFox」、「Chromium Edge」、「File」のいずれかを選びます。
念のためにこの時にブラウザは終了しておいてください。
またこの後、ブックマークのファイルをユーザ自身が選択しないといけないのですが(サンドボック構造の為)、どこかわからない人は「ブックマークのファイルの場所」ボタンをクリックすると、それぞれのブックマークの場所のパスが表示されます。
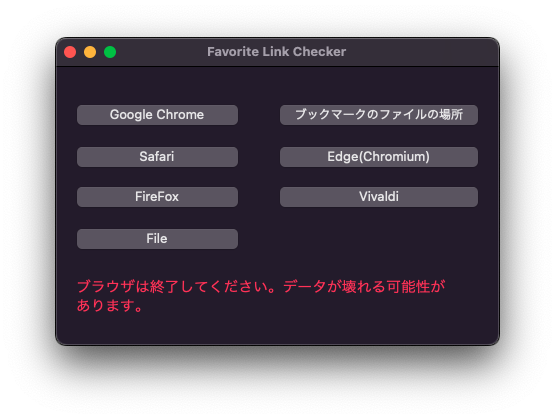
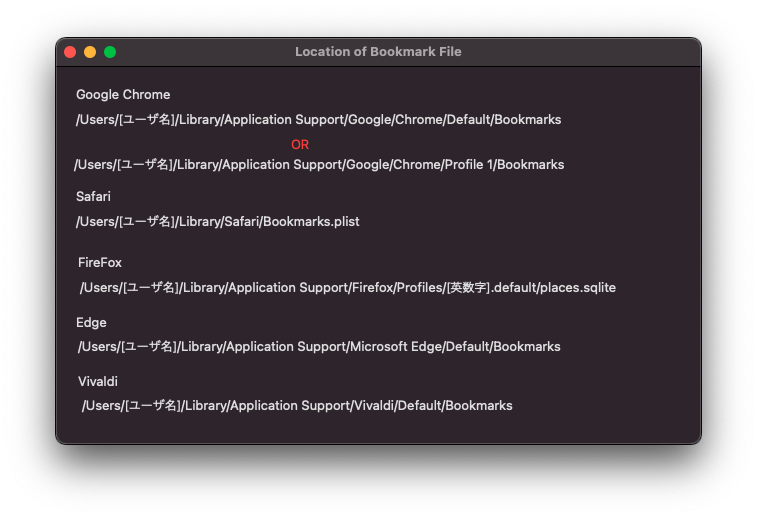
(2)
先にオプションでできる設定を説明します。
1)「△も削除」で、リンク切れかはっきりしないURLの削除も出来ます。
2)「Eも削除」で、Not Found(404)以外のエラーのURLを削除します。
3)「Tも削除」で、タイムアウトになったURLを削除します。
4)「リダイレクトされたURLに置き換える」で、リダイレクトされたURLでブックマークのURLを置き換えます。
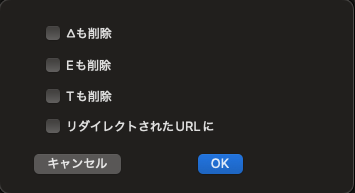
(2-1)Google Chrome編
「Google Chrome」ボタンをクリックするとメインウィンドウが表示されます。「読み込む」ボタンをクリックするとブックマークを指定するダイアログが表示されますので「ブックマークのファイルの場所」を参考にしてファイルを選択してください。
「Google Chrome」のブックマークのファイルの場所の候補は2カ所ありますので、確認してください。
ウィンドウが開き一覧が表示されますので、「チェック開始」をクリックしてください。
チェック中に画面が自動で更新されます。
チェックが終わると「リンク切れが何件」と表示されます。
「リダイレクトURL」はリダイレクトされたURLを示します。
「オプション」で「△も削除する」と「Eも削除」、「Tも削除」、リダイレクトされたURLで元のURLを置き換える設定に出来ます。
リダイレクトされたURLで置き換えたくないものがある時は個々の「置き換えない」にチェックを入れてください。
例えば、ログインしないと見れないサイトのページとかのブックマークの時なんかです。
それらを行うタイミングは「リンク切れの削除」をクリックした時に行われます。
一覧のURLのところをクリックするとデフォルトのブラウザでそのURLを開けます。
もし「リンク切れ」だけど残しておきたい時は「残す」にチェックを入れてください。
逆に「リンク切れじゃない」けど削除したい時は「削除」にチェックを入れてください。
「リンク切れの削除」をクリックして削除が終わると、「ファイルの保存」を聞かれますので、最初のブックマークのファイル名と同じファイル名を入力して保存してください。
ここで、別のファイル名にしても保存は可能ですが、再度読み込もうとしても読み込めません。(ブックマークのファイルを読み込む時にファイル名が正しいかチェックしています。)
重複しているURLの解消も「重複解消」ボタン一つで可能です。
この時もファイルの保存を聞かれます。
削除が終了したらウィンドウを閉じてください。
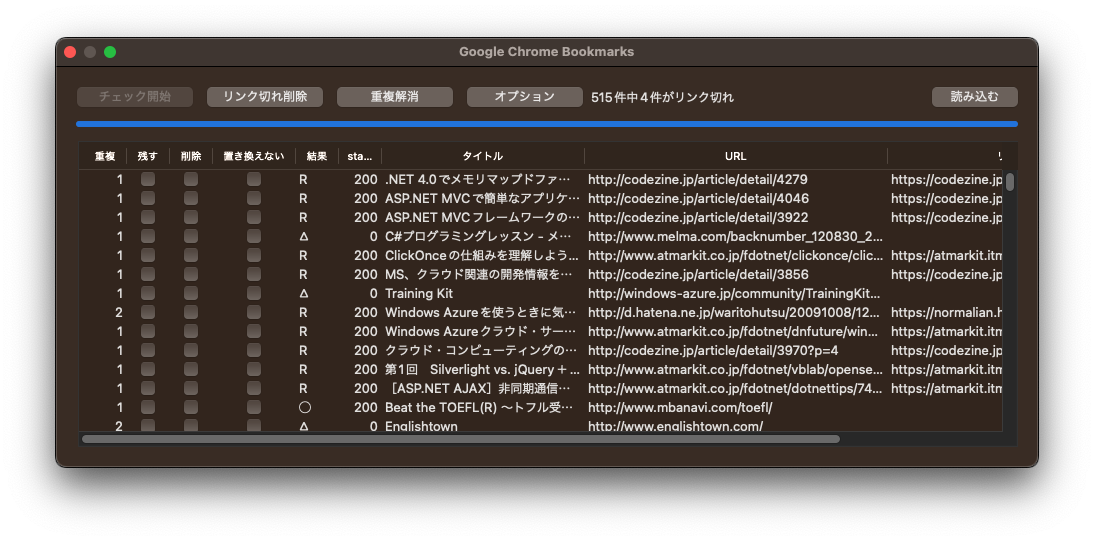
(2-2)Safari編
「Safari」ボタンをクリックするとメインウィンドウが表示されます。「読み込む」ボタンをクリックするとブックマークを指定するダイアログが表示されますので「ブックマークのファイルの場所」を参考にしてファイルを選択してください。
ウィンドウが開き一覧が表示されますので、「チェック開始」をクリックしてください。
チェック中に画面が自動で更新されます。
チェックが終わると「リンク切れが何件」と表示されますので、それを目印に「リンク切れの削除」をクリックしてください。
「リダイレクトURL」はリダイレクトされたURLを示します。
「オプション」で「△も削除する」と「Eも削除」、「Tも削除」、リダイレクトされたURLで元のURLを置き換える設定に出来ます。
リダイレクトされたURLで置き換えたくないものがある時は個々の「置き換えない」にチェックを入れてください。
例えば、ログインしないと見れないサイトのページとかのブックマークの時なんかです。
それらを行うタイミングは「リンク切れの削除」をクリックした時に行われます。
一覧のURLのところをクリックするとデフォルトのブラウザでそのURLを開けます。
もし「リンク切れ」だけど残しておきたい時は「残す」にチェックを入れてください。
逆に「リンク切れじゃない」けど削除したい時は「削除」にチェックを入れてください。
「リンク切れの削除」をクリックして削除が終わると、「ファイルの保存」を聞かれますので、最初のブックマークのファイル名と同じファイル名を入力して保存してください。
ここで、別のファイル名にしても保存は可能ですが、再度読み込もうとしても読み込めません。(ブックマークのファイルを読み込む時にファイル名が正しいかチェックしています。)
重複しているURLの解消も「重複解消」ボタン一つで可能です。
この時もファイルの保存を聞かれます。
削除が終了したらウィンドウを閉じてください。
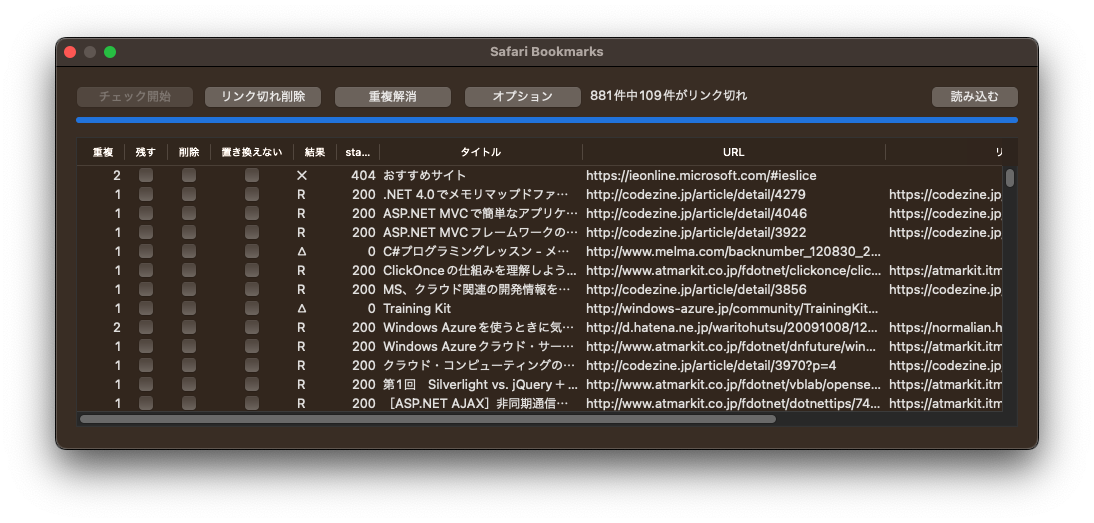
(2-3)FireFox編
「FireFox」ボタンをクリックするとメインウィンドウが表示されます。「読み込む」ボタンをクリックするとブックマークを指定するダイアログが表示されますので「ブックマークのファイルの場所」を参考にしてファイルを選択してください。
ウィンドウが開き一覧が表示されますので、「チェック開始」をクリックしてください。
チェック中に画面が自動で更新されます。
チェックが終わると「リンク切れが何件」と表示されますので、それを目印に「リンク切れの削除」をクリックしてください。
「リダイレクトURL」はリダイレクトされたURLを示します。
「オプション」で「△も削除する」と「Eも削除」、「Tも削除」、リダイレクトされたURLで元のURLを置き換える設定に出来ます。
リダイレクトされたURLで置き換えたくないものがある時は個々の「置き換えない」にチェックを入れてください。
例えば、ログインしないと見れないサイトのページとかのブックマークの時なんかです。
それらを行うタイミングは「リンク切れの削除」をクリックした時に行われます。
一覧のURLのところをクリックするとデフォルトのブラウザでそのURLを開けます。
もし「リンク切れ」だけど残しておきたい時は「残す」にチェックを入れてください。
逆に「リンク切れじゃない」けど削除したい時は「削除」にチェックを入れてください。
削除が終了したらウィンドウを閉じてください。
重複しているURLの解消も「重複解消」ボタン一つで可能です。
FireFoxだけは重複の解消をしただけでは反映されず、その後に必ずリンク切れのチェック及び削除を行ってファイルの保存をしてください。
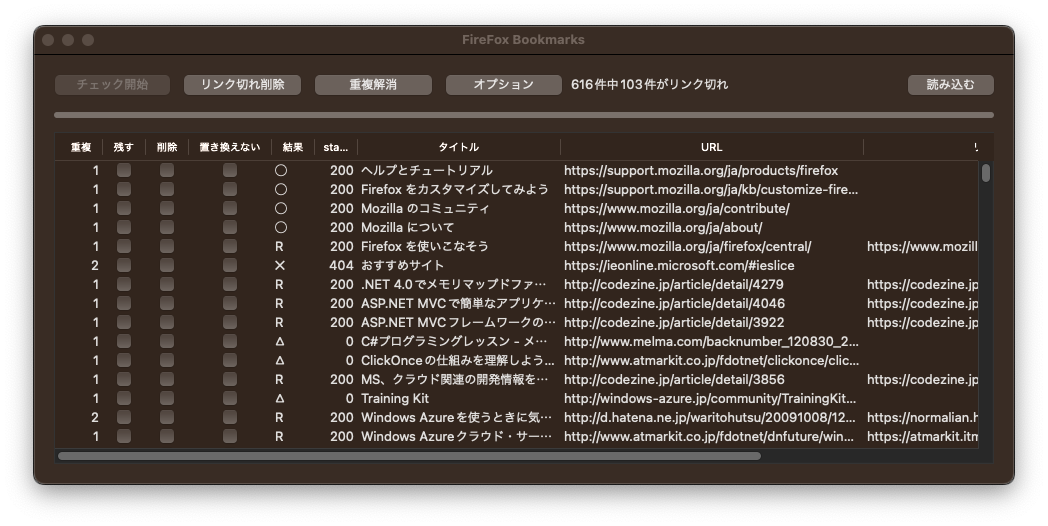
(2-4)Chromium Edge編
「Edge(Chromium)」ボタンをクリックするとメインウィンドウが表示されます。「読み込む」ボタンをクリックするとブックマークを指定するダイアログが表示されますので「ブックマークのファイルの場所」を参考にしてファイルを選択してください。
ウィンドウが開き一覧が表示されますので、「チェック開始」をクリックしてください。
チェック中に画面が自動で更新されます。
チェックが終わると「リンク切れが何件」と表示されます。
「リダイレクトURL」はリダイレクトされたURLを示します。
「オプション」で「△も削除する」と「Eも削除」、「Tも削除」、リダイレクトされたURLで元のURLを置き換える設定に出来ます。
リダイレクトされたURLで置き換えたくないものがある時は個々の「置き換えない」にチェックを入れてください。
例えば、ログインしないと見れないサイトのページとかのブックマークの時なんかです。
それらを行うタイミングは「リンク切れの削除」をクリックした時に行われます。
一覧のURLのところをクリックするとデフォルトのブラウザでそのURLを開けます。
もし「リンク切れ」だけど残しておきたい時は「残す」にチェックを入れてください。
逆に「リンク切れじゃない」けど削除したい時は「削除」にチェックを入れてください。
「リンク切れの削除」をクリックして削除が終わると、「ファイルの保存」を聞かれますので、最初のブックマークのファイル名と同じファイル名を入力して保存してください。
ここで、別のファイル名にしても保存は可能ですが、再度読み込もうとしても読み込めません。(ブックマークのファイルを読み込む時にファイル名が正しいかチェックしています。)
重複しているURLの解消も「重複解消」ボタン一つで可能です。
この時もファイルの保存を聞かれます。
削除が終了したらウィンドウを閉じてください。
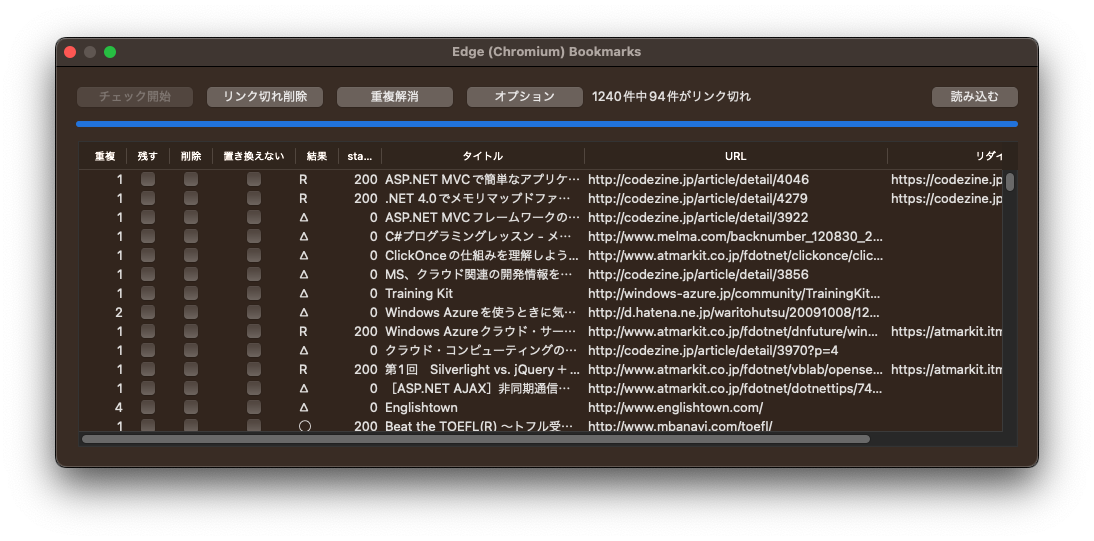
(2-5)Vivaldi編
「Google Chrome」ボタンをクリックするとメインウィンドウが表示されます。「読み込む」ボタンをクリックするとブックマークを指定するダイアログが表示されますので「ブックマークのファイルの場所」を参考にしてファイルを選択してください。
ウィンドウが開き一覧が表示されますので、「チェック開始」をクリックしてください。
チェック中に画面が自動で更新されます。
チェックが終わると「リンク切れが何件」と表示されます。
「リダイレクトURL」はリダイレクトされたURLを示します。
「オプション」で「△も削除する」と「Eも削除」、「Tも削除」、リダイレクトされたURLで元のURLを置き換える設定に出来ます。
リダイレクトされたURLで置き換えたくないものがある時は個々の「置き換えない」にチェックを入れてください。
例えば、ログインしないと見れないサイトのページとかのブックマークの時なんかです。
それらを行うタイミングは「リンク切れの削除」をクリックした時に行われます。
一覧のURLのところをクリックするとデフォルトのブラウザでそのURLを開けます。
もし「リンク切れ」だけど残しておきたい時は「残す」にチェックを入れてください。
逆に「リンク切れじゃない」けど削除したい時は「削除」にチェックを入れてください。
「リンク切れの削除」をクリックして削除が終わると、「ファイルの保存」を聞かれますので、最初のブックマークのファイル名と同じファイル名を入力して保存してください。
ここで、別のファイル名にしても保存は可能ですが、再度読み込もうとしても読み込めません。(ブックマークのファイルを読み込む時にファイル名が正しいかチェックしています。)
重複しているURLの解消も「重複解消」ボタン一つで可能です。
この時もファイルの保存を聞かれます。
削除が終了したらウィンドウを閉じてください。
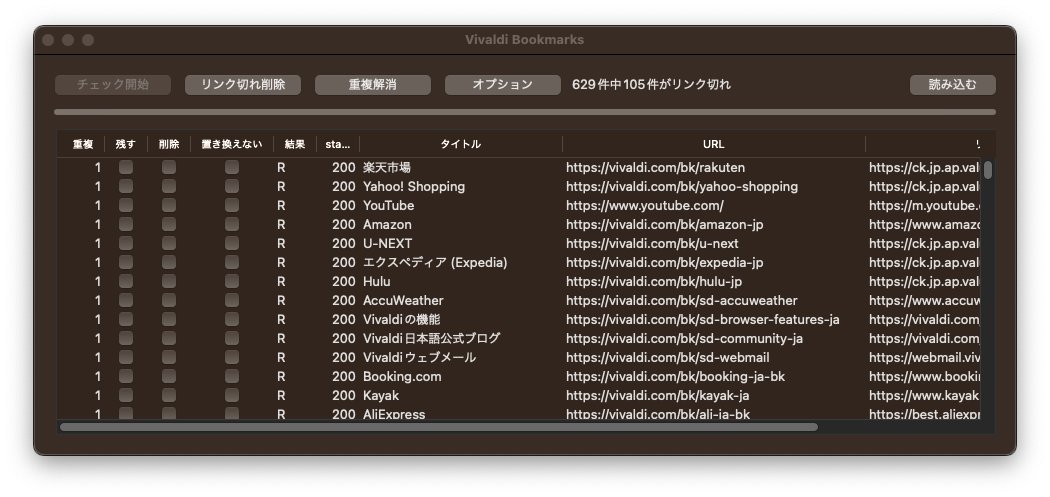
(2-6)ファイル編
「File」ボタンをクリックするとウィンドウが表示され、上部に「ファイルを開く」ボタンがあるのでクリックするとダイアログが表示されますので「URLの入ったファイル」を指定してください。
ウィンドウにURLの一覧が表示されますので、「チェック開始」をクリックしてください。
チェック中に画面が自動で更新されます。
チェックが終わると「リンク切れが何件」と表示されます。
「リダイレクトURL」はリダイレクトされたURLを示します。
「オプション」で「△も削除する」と「Eも削除」、「Tも削除」、リダイレクトされたURLで元のURLを置き換える設定に出来ます。
リダイレクトされたURLで置き換えたくないものがある時は個々の「置き換えない」にチェックを入れてください。
例えば、ログインしないと見れないサイトのページとかのブックマークの時なんかです。
それらを行うタイミングは「リンク切れの削除」をクリックした時に行われます。
一覧のURLのところをクリックするとデフォルトのブラウザでそのURLを開けます。
もし「リンク切れ」だけど残しておきたい時は「残す」にチェックを入れてください。
逆に「リンク切れじゃない」けど削除したい時は「削除」にチェックを入れてください。
「リンク切れの削除」をクリックして削除が終わると、「ファイルの保存」を聞かれますので、最初のファイル名と同じファイル名でもいいし、違うファイル名でもよいです。
重複しているURLの解消も「重複解消」ボタン一つで可能です。
この時もファイルの保存を聞かれます。
削除が終了したらウィンドウを閉じてください。
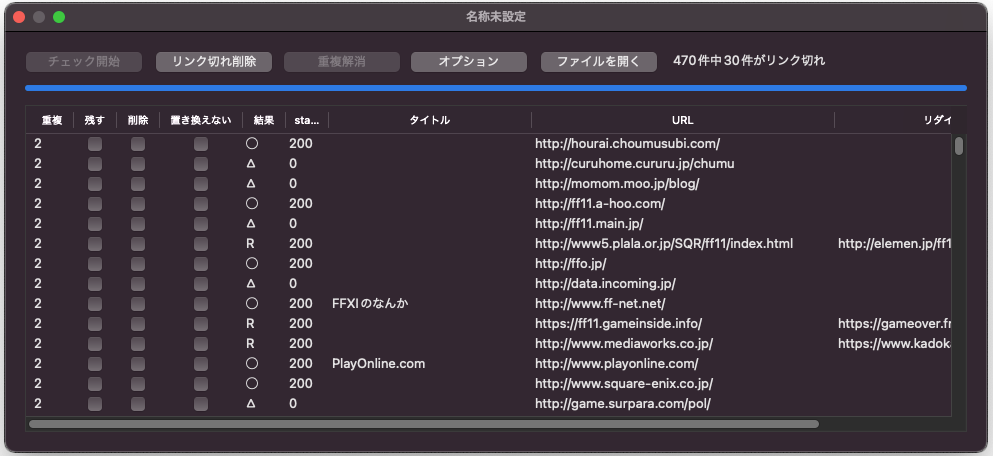
(3)記号の意味
結果欄の記号には「◯」と「△」、「✕」、「E」、「T」、「R」の6つがあります。
「◯」はページが返されれば成功とみなします。
ステータスコードで言えば400より下の値です。
「✕」はページがない(Not Found)、ステータスコードで404を示します。
「E」はアクセス禁止などのステータスコードで、404以外の400以上の時を示します。
「T」はタイムアウトになった事を示します。
「△」は上記以外の、プログラムではURLのページの状態を判断できない時に設定されます。
「R」はリダイレクトされていることを示します。
ステータスコードではリダイレクトではないのですが、要求したURLと返されたURLが違う時はリダイレクトされたと認識して「R」としています。